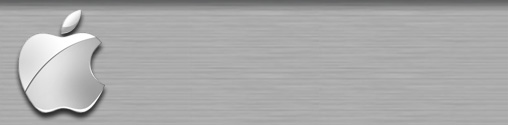Trước tiên bạn cần có Ulead GIF Animator 5.0.5. NHẤN VẦ ĐÂY ĐỂ TẢI VỀ! (
http://www.dthoi.com/software/graphic/gif/UleadGIF/UGA5TBYB_E_USG.exe ) Sau khi tải về chạy nó để cài đặt vào máy tính của bạn. Đây là bản Trial nên chỉ xài được 30 ngày.
13 bước để có file GIF:
Bước 1. Sau khi chạy Ulead GIF lần đầu sẽ hiện ra bảng chứa các lựa chọn, bạn không cần sử dụng nó nên sẽ đóng nó lại và chọn để không hiện ra khi chạy Ulead GIF lần sau.
http://www.dthoi.com/software/graphic/gif/UleadGIF/tutorial/tutorial_uleadGIF_1.jpg ===> Cách làm: Đánh dấu chọn cho "Do not show this dialog box next time" -> Nhấn Close để đóng nó lại và chuyển sang bước 2.
Bước 2. Tạo file GIF mới cho chính bạn, nội dung của file thì sẽ được chèn sau. Còn hiện tại thì để cho nó trong suốt và không có gì cả.
http://www.dthoi.com/software/graphic/gif/UleadGIF/tutorial/tutorial_uleadGIF_2.jpg ===> Cách làm: Bên trên chữ Oder có nút hình tờ giấy xếp góc, khi rà chuột lên sẽ hiện ra chữ New -> nhấn chọn nút "New" này để tạo file mới cho bạn.
Bước 3. Qui định kích thước cho file GIF của bạn, hiện tại DTH qui định bạn có thể sử dụng Avatar với kích thước tối đa là 100x100.
http://www.dthoi.com/software/graphic/gif/UleadGIF/tutorial/tutorial_uleadGIF_3.jpg ===> Cách làm: Nhập các thông số cho Width (bề ngang) = 100, Height (bề cao) = 100. Chọn "Fully transparent" để cho ảnh nền trong suốt -> OK.
Bước 4. Chèn hình đầu tiên cho file GIF của bạn.
Có thể hiểu cách sắp xếp trong file GIF là mỗi hình nằm trên 1 lớp, và bạn qui định là sau 1 khoảng thời gian nhất định, lớp thứ N sẽ nằm trên cùng, che các lớp bên dưới lại.
Minh họa:
- Lớp 1
- Lớp 2
- Lớp 3
..
- Lớp N
---> Sau 1giây -> hiện lớp thứ 2, các lớp thứ 1, 3... N sẽ không hiện.
http://www.dthoi.com/software/graphic/gif/UleadGIF/tutorial/tutorial_uleadGIF_4.jpg ===> Cách làm: Nhấn chọn nút Add Image, nút này nằm vị trí thứ tư từ trái sang, bên dưới menu Object, khi rà chuột lên sẽ hiện ra chữ "Add Image".
Bước 5. Các lựa chọn sau khi chèn hình vào file GIF của bạn.
- Bên trái là hình của bạn sau khi chèn.
- Bên phải là các thông số của đối tượng bạn vừa chèn.
http://www.dthoi.com/software/graphic/gif/UleadGIF/tutorial/tutorial_uleadGIF_5.jpg ===> Cách làm: Đọc và chọn các tùy chọn:
---------------- Hình con mắt (Khi rà chuột lên sẽ hiện ra chữ "Click to show/hide object": Hiện hình này ra trong Frame thứ N, trường hợp này bạn đang nằm ở Frame 1 nên sẽ nhấn chuột vào để hiện con mắt -> Chỉ cần chú ý phần này cho bước 5.
---------------- Obj - 1: Đây là đối tượng đầu tiên bạ vừa chèn.
---------------- 0,0: Vị trí của đối tượng trong file GIF của bạn (Top, Left = 0,0).
---------------- W:100, H:100: Bề ngang và bề rộng của đối tượng bạn vừa chèn, do cùng kích thước là 100x100 nên hình vừa chèn đã che kín nền của file GIF.
Bước 6. Chèn thêm lớp mới hay khung hình mới (Layer hoặc Frame).
http://www.dthoi.com/software/graphic/gif/UleadGIF/tutorial/tutorial_uleadGIF_6.jpg ===> Cách làm: Nhấn chọn nút Add Frame ở thanh công cụ dưới cùng, nút thứ 8 từ trái sang, khi rà chuột lên sẽ hiện chữ "Add Frame". Nhìn vào hình minh họa trên, có 2 thông số đáng quan tâm:
---------------- 1:Frame: Đây là Frame thứ 1.
---------------- 0.1 sec: Thời gian để hiện Frame này là 0.1 giây.
Bước 7. Thông tin sau khi chèn thêm Frame mới sẽ giống như bên dưới.
http://www.dthoi.com/software/graphic/gif/UleadGIF/tutorial/tutorial_uleadGIF_7.jpg ===> Cách làm: Sau khi nhấn chọn Add Frame, khung Frame thứ 2 sẽ hiện ra nhưng nội dung hoàn toàn rỗng vì bạn chưa chèn hình như đã làm cho Frame 1. Frame thứ 2 có thông số:
---------------- 2:Frame: Đây là Frame thứ 2.
---------------- 0.1 sec: Thời gian để hiện Frame này là 0.1 giây.
Bước 8. Lựa chọn sau khi chèn hình cho Frame 2. Cách hèn hình như ở bước 4.
http://www.dthoi.com/software/graphic/gif/UleadGIF/tutorial/tutorial_uleadGIF_8.jpg ===> Cách làm: Hình vừa chèn có các thông số sau:
--------------- Hình con mắt: Hình 2 sẽ hiện ra sau khi hình 1 hiện trong 0.1 giây (2:Frame - 0.1 sec) -> nếu bạn click chuột vào con mắt nó sẽ mất đi -> không có con mắt thì sẽ không hiện ra.
--------------- Obj - 2: Hình thứ 2 do bạn chèn.
--------------- W:80, H:80: Kích thước của hình thứ 2 bạn vừa chèn, Ngang*Cao = 80*80.
Bước 9. Điều chỉnh thời gian để hiện Frame (luân phiên giữa các Frame).
http://www.dthoi.com/software/graphic/gif/UleadGIF/tutorial/tutorial_uleadGIF_9.jpg ===> Cách làm: Tại Frame hiện tại, có thể là 1:Frame hay 2:Frame, nhấn chọn menu Frame -> chọn Frame Properties... để thay đổi vài thông số cho Frame. Các thông số nằm ở bước 10.
Bước 10. Hiệu chỉnh thông số cho Frame.
http://www.dthoi.com/software/graphic/gif/UleadGIF/tutorial/tutorial_uleadGIF_10.jpg ===> Cách làm: Thay đổi 1 trong 2 thông số bên dưới rồi OK.
---------------- Delay: Thời gian Frame sẽ hiển thị, giống như 1 khunh hình trong phim (1/24 giây). Chọn 100 để hiện trong 1 giây, hoặc có thể thay đổi tùy ý.
---------------- Removal methol: Cách đổi Frame, có thể chọn mặc định là Smart hoặc tùy ý. Bạn tự thay đổi và kiểm tra.
---------------- Frame: Tên của Frame, không cần thay đổi.
Bước 11. Xem trước file GIF của bạn.
http://www.dthoi.com/software/graphic/gif/UleadGIF/tutorial/tutorial_uleadGIF_11.jpg ===> Cách làm: Mặc định khi tạo file GIF của bạn là thẻ Edit, nhưng bên phải còn có thẻ Preview -> nhấn chọn Preview để xem thử file của bạn -> quay lại sửa file của bạn bằng cách nhấn chọn Edit.
Bước 12. Các lựa chọn khi chèn hình.
http://www.dthoi.com/software/graphic/gif/UleadGIF/tutorial/tutorial_uleadGIF_12.jpg ===> Cách làm: Bên trai nút Properties có 1 nút khi rà chuột lên hiện chữ "Center Both". Nhấn chọn Center Both khi bạn đang ở Frame để đưa hình về trung tâm, hoặc kéo thẻ tùy thích.
--------------- Gợi ý: Bên trái Center Both còn có các chế độ canh hình khác, có thể lick vào đó để thử.
Bước 13. Hoàn tất - Thu nhỏ kích thước file GIF.
http://www.dthoi.com/software/graphic/gif/UleadGIF/tutorial/tutorial_uleadGIF_13.jpg ===> Cách làm: Nhấn chọn thẻ Optimize nằm giữa Edit và Preview, sau đó chọn Save -> Đặt tên file rồi OK (hoặc Save) là xong.
Tác Giả : HoVuSon